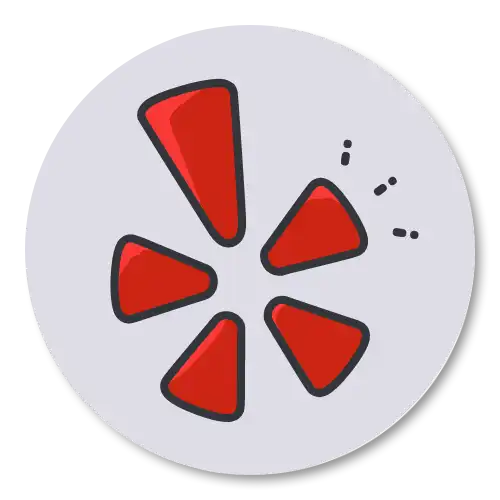La mejor manera de actualizar la BIOS: todo lo que necesitas saber
Para mantenerse a la vanguardia en este mundo de la tecnología, necesita aprovechar el máximo potencial de su hardware. El componente principal para esto es el BIOS. Es una puerta de enlace digital para lograr un rendimiento y una compatibilidad mejorados para su PC.
Pero, ¿cómo navegará este complejo proceso de actualización de BIO de forma segura? Si desea conocer la mejor manera de actualizar su BIOS, ha venido al lugar correcto. ¡Desvelemos juntos los secretos para una actualización efectiva del BIOS!
- Formas de actualizar BIOS
- Actualización mediante la interfaz Bios/Uefi
- Utilizar BIOS Flashback
- Emplee software de Windows para actualizar
- Comprobación de la versión actual de su BIOS
- Abra la aplicación de información del sistema
- Busque la versión/fecha del BIOS en el lado derecho
- Antes de comenzar a actualizar: tome nota o tome una captura de pantalla de su configuración
- Cómo localizar un archivo de actualización de BIOS
- Localice el archivo en la página web de soporte/descargas del fabricante
- Descargue la versión estable más reciente
- Extraiga el archivo de su formato comprimido
- Actualización de su BIOS mediante la configuración de Uefi
- 1. Guarde el archivo BIOS en una unidad flash USB
- 2. Pausar el cifrado de Bitlocker
- 3. Reinicie su computadora y acceda a la configuración del BIOS
- 4. Cambie del modo de menú simple al avanzado
- 5. Busque el menú Actualización y ábralo.
- 6. Elija el archivo BIOS de su unidad flash
- 7. Confirme haciendo clic en "Sí"
- Actualización de su BIOS con BIOS Flashback
- 1. Descargue el archivo de actualización del BIOS
- 2. Dale un nuevo nombre al archivo Bios
- 3. Transfiera el archivo BIOS a una unidad flash USB
- 4. Asegúrese de que la computadora esté apagada pero conectada a la corriente
- 5. Inserte la unidad flash en el puerto USB dedicado del BIOS
- 6. Active el flashback del BIOS presionando el botón
- Cómo realizar una actualización de BIOS utilizando el software de Windows
- Veredicto final
- Preguntas frecuentes
- ¿Es bueno actualizar la BIOS?
- ¿Qué sucede si falla la actualización del BIOS?
- ¿Por qué es tan arriesgado actualizar la BIOS?
Formas de actualizar BIOS
Existen principalmente tres tipos de métodos bien conocidos para actualizar el BIOS. Estos métodos son subjetivos a la idoneidad de sus escenarios. Los métodos de actualización incluyen Actualizar usando la interfaz Bios/UEFI, Emplear software de Windows para actualizar y utilizar Bios Flashback.
• Actualización mediante la interfaz Bios/Uefi
Para actualizar su BIOS mediante la interfaz del BIOS. Primero debe asegurarse de que haya un archivo de actualización en un USB o dispositivo de almacenamiento externo.
El primer paso es conectar el dispositivo de almacenamiento y asegurarse de que se pueda acceder a los datos. Luego ingrese al inicio de la PC y cambie el menú de la interfaz del BIOS. En el menú busque la opción de actualización del BIOS, esto recuperará automáticamente la actualización de la unidad flash.
• Utilizar BIOS Flashback
El método de actualización del BIOS flashback suele ser compatible con las placas base de alta gama. El método flashback le permite actualizar el BIOS sin siquiera ingresar al modo de inicio. El BIOS se puede actualizar conectando un USB directamente a la placa base y permitiendo que se conecte.
Una vez que veas que salen luces del USB, significa que el dispositivo está listo. Este tipo de actualización del BIOS es ideal en los casos en los que busca actualizar el BIOS sin la presencia de las CPU.
El método flashback también es adecuado cuando su CPU no funciona con su BIOS actual. Luego, el método flashback le permite actualizar el BIOS y asegurarse de que la CPU sea compatible.
• Utilice software de Windows para actualizar
Este es uno de los métodos más sencillos para actualizar su BIOS. La actualización de BIOS mediante software de Windows permite realizar una actualización a través del propio sistema operativo.
Este tipo de método de actualización es conveniente pero existe una mayor probabilidad de errores. El error puede ocurrir si Windows se daña mientras se actualiza el BIOS. Esto causará problemas importantes a tu placa base.
Comprobación de la versión actual de su BIOS
Es importante que identifique la versión actual del BIOS antes de actualizar a una versión más nueva. La razón detrás de esto es que la marca y el modelo de la placa base son compatibles con versiones específicas del BIOS.
Entonces, si desea una actualización sin errores. Siempre debes identificar correctamente la versión actual de tu BIOS.
• Abra la aplicación de información del sistema
Esta es una de las formas más sencillas de identificar su versión actual del BIOS. La aplicación de información en la computadora tiene toda la información básica disponible.
Esta información le permite obtener la información vital que podría estar buscando. La información de la aplicación también proporciona información sobre la versión actual del BIOS.
• Busque la versión/fecha del BIOS en el lado derecho
El primer paso es iniciar la aplicación y buscar información sobre el sistema. En la opción de resumen del sistema, podrá encontrar su versión de BIOS.
Pero es posible que este método no sea completamente preciso ya que es posible que el sistema operativo no le proporcione el código correcto. Para identificar el código correcto, puede ir directamente a la interfaz del BIOS.
Antes de comenzar a actualizar: tome nota o tome una captura de pantalla de su configuración
La actualización del BIOS borra todas las configuraciones existentes que haya realizado en la interfaz. Estas configuraciones pueden estar relacionadas con la velocidad de reloj o la configuración de RAM.
Para asegurarse de tener un seguimiento y registro de estas configuraciones. Siempre puedes tomar una captura de pantalla de estas configuraciones antes de actualizar el BIOS.
Existe una forma sencilla de tomar una captura de pantalla de la configuración. Para tomar una captura de pantalla, conecte una unidad USB y presione la tecla F12. Este simple paso tomará una captura de pantalla y la guardará en el USB.
Cómo localizar un archivo de actualización de BIOS
En el proceso de actualización de su BIOS. Identificar y encontrar el archivo correcto es muy importante. Si la búsqueda y el origen del archivo de actualización no son correctos, es posible que enfrente algunos problemas graves relacionados con su placa base.
• Localice el archivo en la página web de soporte/descargas del fabricante.
Los fabricantes son una de las fuentes más auténticas para descargar archivos de actualización. Para localizar el archivo desde la página web del fabricante.
Simplemente puede ir a la página de atención al cliente y buscar la opción de controlador y herramientas. Encontrará el archivo de actualización en la sección de controladores y herramientas.
• Descargue la versión estable más reciente.
Es importante que descargue la última versión disponible para la actualización de su BIOS. El fabricante debe tener una larga lista de controladores y herramientas disponibles para descargar.
En la lista de opciones, también puede encontrar versiones beta del BIOS. Las versiones beta son las actualizaciones que aún están en fase de prueba. Por lo tanto, descargue siempre la versión que se lanzó antes de la versión beta.
• Extraiga el archivo desde su formato comprimido.
Los archivos de actualización deben tener su tamaño real antes de continuar con la actualización. Los archivos de actualización generalmente se descargan en formato de carpeta zip. La carpeta zip redujo el tamaño de todo el archivo comprimiéndolo. Es importante descomprimir el archivo antes de continuar con la instalación.
Actualización de su BIOS mediante la configuración de Uefi:
Hay una serie de pasos que puede seguir para actualizar su BIOS con la ayuda de la configuración UEFI. Estos pasos siempre deben seguirse en secuencia para garantizar que el proceso de actualización siga siendo exitoso y no genere problemas en el futuro.
1. Guarde el archivo BIOS en una unidad flash USB.
El primer paso para actualizar el BIOS mediante la configuración de Uefi es copiar los archivos a una unidad flash USB. Es importante asegurarse de que la unidad flash que ha seleccionado sea una partición USB FAT32 .
2. Pausar el cifrado de Bitlocker.
La suspensión de Bit Locker al actualizar el BIOS tiene una inmensa importancia. La suspensión del casillero de bits garantiza que sus datos no se pierdan cuando actualiza el BIOS.
Si olvida suspender el casillero de bits, es posible que el cifrado aún esté buscando el BIOS anterior. Una vez que haya suspendido con éxito el casillero de bits y haya actualizado el BIOS. Puede volver a activar el casillero de bits en la opción habilitada.
3. Reinicie su computadora y acceda a la configuración del BIOS.
Para acceder a la configuración del BIOS, existe una forma sencilla que puede utilizar. Esta forma sencilla le permite ingresar a la configuración del BIOS sin ninguna complicación. Simplemente presione la tecla F2 tan pronto como su computadora aparezca en la pantalla de inicio.
4. Cambie del modo de menú simple al avanzado.
Hay dos modos en el modo de menú que son el modo avanzado y el modo fácil. El modo fácil te muestra menos opciones y la interfaz sigue siendo muy básica.
Mientras que el modo avanzado te muestra una mayor cantidad de opciones. Si desea ingresar al modo avanzado desde el modo básico, presione la tecla F7.
5. Busque el menú Actualizar y ábralo.
El menú BIOS tiene una opción extendida para el inicio de la actualización. El botón de actualización se puede encontrar en el menú con diferentes nombres.
Estos nombres son subjetivos según el fabricante y el sistema operativo de su sistema. El nombre más común con el que se denomina el menú de actualización es flash. Sin embargo, empresas como ASUS lo enumeran como EZ flash y MSI lo enumeran como M-Flash.
6. Elija el archivo BIOS de su unidad flash.
Este paso sólo incluye la selección de los archivos de la unidad flash. Verá un menú desplegable que enumerará todos los archivos disponibles en la unidad flash. Sólo debes seleccionar cuidadosamente el archivo de actualización de la BIOS
7. Confirme haciendo clic en "Sí".
Presione “SÍ” para iniciar la actualización. Una vez que se complete el proceso, verá un mensaje de confirmación y el sistema se reiniciará por sí solo.
Actualización de su BIOS con BIOS Flashback:
Acceder al menú BIOS/UEFI de su computadora puede resultar difícil en algunas circunstancias. Cuando se trata de problemas de compatibilidad de la placa base, particularmente cuando es necesaria una actualización del BIOS para admitir CPU de nueva generación, esto queda más claro.
Por ejemplo, es posible que muchas placas base AMD con zócalos AM4 no inicien el proceso de arranque utilizando una CPU que sea más nueva que la generación para la que se fabricó la placa.
En términos prácticos, una placa base con un chipset B350 o B450 puede requerir una actualización del BIOS antes de funcionar sin problemas con un procesador Ryzen 5000.
El uso de una CPU de 13.ª generación con una placa base Intel serie 600 puede provocar problemas de compatibilidad similares. Es fundamental recordar que esta no es una situación común. Algunas placas base que se entregaron posteriormente pueden venir preinstaladas con un BIOS actualizado.
Este problema tiene una solución en forma de BIOS Flashback. Aunque no es una característica estándar en todas las placas base, permite a los usuarios actualizar el BIOS sin instalar una CPU o iniciar la máquina mediante una unidad flash USB.
Aunque diferentes fabricantes de placas base pueden referirse a esta capacidad con diferentes nombres (Gigabyte, por ejemplo, la llama Q-Flash Plus), la técnica subyacente es la misma en todas estas implementaciones.
1. Descargue el archivo de actualización del BIOS.
Se debe descargar el archivo de actualización de Bios del fabricante. Debe realizar el flashback del BIOS en una PC que funcione si lo necesita en una computadora en particular.
La placa base debe proporcionar la versión de firmware más reciente. La mayoría de los archivos incluidos en este paquete están comprimidos. Incluye los archivos necesarios para la actualización del BIOS.
Para garantizar la máxima seguridad y confiabilidad, debe hacer esto. Además, debe tener acceso a las notas de la versión para garantizar la compatibilidad.
2. Asigne un nuevo nombre al archivo BIOS.
Cambiar el nombre del archivo BIOS es importante. La mayoría de los fabricantes necesitan un nombre básico que no tenga el número de versión. Por lo tanto, puede haber un archivo de utilidad en la descarga que cambia el nombre del archivo Bios.
Necesita cambiar el nombre del archivo por muchas razones. Los archivos del BIOS se almacenan en el sistema con los nombres de archivo predeterminados. Estos nombres de archivos son en su mayoría nombres decididos por el sistema que son difíciles de identificar. Es importante que siempre cambies el nombre del archivo para mejorar su identidad. Una vez que haya cambiado el nombre del archivo, será más fácil encontrarlo.
Como es posible que necesite el archivo en el proceso de actualización y recuperación. Cambiar el nombre del archivo es importante porque la actualización del BIOS requiere los archivos exactos que se necesitan para las actualizaciones. Si termina seleccionando el archivo incorrecto, podría enfrentar malas consecuencias en el futuro.
3. Transfiera el archivo BIOS a una unidad flash USB.
Luego debe transferir el archivo BIOS a una unidad flash USB. El formato debe ser FAT32. Es importante hacer esto por muchas razones. Estas razones se exponen a continuación:
• Actualización del BIOS sin conexión
Debe estar desconectado, ya que para actualizar el BIOS es necesario que el sistema esté desconectado. Esto significa que su PC no está iniciada ni en acción. El BIOS administra el hardware en sí. También gestiona las funciones básicas del sistema. Por lo tanto, la actualización del BIOS no se puede ejecutar cuando el sistema está en línea.
• Utilidad de actualización del BIOS
Las placas base de sus PC vienen principalmente con la utilidad BIOS incorporada. Esta utilidad está diseñada para leer el archivo desde unidades USB o flash. Luego actualiza el firmware de la placa base.
• Evitar la dependencia del sistema operativo
Cuando transfiere el archivo BIO desde el controlador flash, permite que el proceso de actualización sea independiente. No incluye el uso del sistema operativo de la PC. La actualización del BIOS se produce a un nivel muy bajo. No depende de ningún sistema.
• Recuperación de BIOS
A veces, la actualización del BIOS puede fallar. En esa situación, puede resultar útil tener el archivo BIOS en una unidad USB o flash. Permitirá la recuperación. Entonces, si el BIOS se daña durante la actualización, la placa base puede recuperarse. Esto incluye la lectura del archivo BIOS desde el USB.
• Seguridad y estabilidad
La actualización del BIOS conlleva algunos riesgos. Pero tener este archivo en una unidad USB puede ofrecer un método seguro y estable. Disminuye las posibilidades de errores durante la actualización del BIOS.
• Comodidad
Usar una unidad flash USB es una alternativa fácil y práctica. La mayoría de las placas base actuales contienen puertos USB dedicados, lo que facilita la transferencia de archivos a unidades USB. Es una estrategia sencilla que no requiere conocimientos técnicos muy desarrollados.
• Compatibilidad
Las placas base se encuentran entre los muchos dispositivos con los que las unidades flash USB son ampliamente compatibles.
Por lo tanto, se garantiza que el archivo BIOS será portátil y utilizable como medio de almacenamiento para actualizaciones de BIOS en muchas computadoras.
4. Asegúrese de que la computadora esté apagada pero conectada a la corriente.
Para garantizar que la actualización del BIOS se inicie correctamente. Debe asegurarse de que el sistema esté completamente apagado pero al mismo tiempo esté conectado a la fuente de alimentación.
El proceso para hacer esto se divide en cuatro partes principales. Para mitigar el riesgo de interferencias, es importante que su sistema esté apagado. Apagar el sistema también garantiza que no haya absolutamente ninguna pérdida de datos.
La fuente de alimentación es obligatoria incluso si el sistema está apagado porque la actualización del BIOS siempre requiere fuente de alimentación para la placa base. El suministro de energía garantiza que el proceso de actualización permanezca ininterrumpido.
5. Inserte la unidad flash en el puerto USB dedicado del BIOS.
El uso de una unidad flash es una parte importante de la actualización del BIOS. La razón de su importancia incluye:
• Aislamiento y precisión
Los puertos del BIOS están diseñados para garantizar que estén aislados de otros puertos USB. Dado que reduce la posibilidad de interferencias o daños a los datos de dispositivos externos, este aislamiento es esencial durante todo el proceso de actualización del BIOS.
• Reconocimiento individual
El uso de un puerto USB no dedicado puede generar problemas, por lo que este reconocimiento particular ayuda a los usuarios a identificar el puerto adecuado para la unidad flash.
• Comunicación optimizada
Es más fácil comunicarse entre la placa base y la unidad flash cuando hay un puerto USB dedicado en el BIOS. Las actualizaciones de firmware se benefician de la optimización de esta conexión directa, que garantiza un proceso de transmisión de datos fiable y eficaz.
• Minimizar errores
El BIOS especializado evita controladores o concentradores USB adicionales, lo que reduce la posibilidad de fallas o errores durante la transferencia de datos. Esta estrategia específica reduce la posibilidad de interrupciones que puedan poner en riesgo la actualización del BIOS.
6. Active el flashback del BIOS presionando el botón.
Para activar la función de flashback del BIOS es necesario presionar el botón en la placa base. Este paso es muy importante por muchas razones. Algunas de las razones se mencionan a continuación.
|
Restauración segura del firmware |
· Permite a los usuarios restaurar el firmware para recuperarse de una actualización fallida. |
|
Eliminando la necesidad de una CPU |
· No necesita CPU para ser instalado. |
|
Actualización de firmware independiente |
· La activación del flashback necesita firmware independiente. La placa base accede al archivo BIOS desde la unidad flash. Esto mejora la confiabilidad. |
|
Operación fácil de usar |
· Hace que todos los procesos sean fáciles de usar. Reduce los métodos complejos para actualizar el BIOS. Requiere menos habilidades técnicas. |
|
Comentarios en tiempo real |
· El flashback del BIOS consta de LED y otros elementos visuales que ofrecen retroalimentación en tiempo real. Puede controlar el progreso de esta manera. |
Cómo realizar una actualización de BIOS utilizando el software de Windows
Al utilizar un software de Windows para realizar una actualización del BIOS, se incluye la utilidad oficial del fabricante. Puede ejecutar este procedimiento de las siguientes maneras.
- Identifica la placa base. Esto significa comprender el modelo de la placa base. Esto es útil para obtener una actualización precisa del BIOS.
- Visite el sitio web del fabricante. Puedes ir al sitio web oficial para descargar secciones.
- Descargue la utilidad de actualización del BIOS. Puede localizar la actualización del BIOS para el modelo particular que tiene. Luego puede descargar la versión reciente presente. Esto asegurará que descargue la versión correcta.
- Comprobando la compatibilidad del sistema. Antes de iniciar la actualización, debe confirmar que la utilidad de actualización sea compatible con el software de Windows.
- Ejecute la utilidad de actualización. Después de descargar la utilidad, ahora puede ejecutar el archivo. Y luego siga las indicaciones en pantalla que ofrece el programa.
- Inicie la actualización. Ahora, debe seleccionar un archivo apropiado y luego dejar que la utilidad continúe con la actualización.
- Espere a que se complete. Para garantizar una actualización perfecta, debe esperar y no interrumpir el proceso de ninguna manera ni por ningún medio. Esto asegurará una actualización sin problemas.
- Reinicie su PC. Una vez completada la actualización, deberá reiniciar su PC, ya que luego se reiniciará.
- Confirme la actualización del BIOS. Después de reiniciar su PC, debe verificar la actualización positiva del BIOS.
Veredicto final
Puede parecer fácil actualizar el BIOS. Sin embargo, debe mantener total concentración y precisión al implementar las instrucciones de la actualización. No está permitido cometer errores porque hacerlo podría generar una variedad de problemas.
Siempre debes identificar el modelo y la versión de tu BIOS. La identificación es importante porque no todas las versiones de BIOS son compatibles entre sí. Por último, lea siempre los pros y los contras de actualizar el BIOS. Si cree que hay más ventajas para usted si actualiza el BIOS, solo actualícelo.
Preguntas frecuentes
¿Es bueno actualizar la BIOS?
La actualización del BIOS tiene ventajas y desventajas. Los beneficios de actualizar el BIOS incluyen mejoras en el sistema. Esta mejora podría incluir parches de seguridad, correcciones de errores y mejoras relacionadas con el rendimiento.
La actualización también brindará soporte para modelos de hardware más nuevos. La actualización del BIOS permitirá que su sistema sea compatible con el nuevo hardware que desea actualizar.
Por otro lado, las desventajas de la actualización incluyen: Sus datos pueden perderse al actualizar el BIOS. El intento fallido de actualizar el BIOS podría dañar permanentemente su placa base, que luego solo podrá reemplazarse por una nueva.
¿Qué sucede si falla la actualización del BIOS?
La falla es algo que puede experimentar al actualizar el BIOS. La falla en la actualización puede resultar en un sistema bloqueado. Cuando su sistema está bloqueado, su sistema no responde a ningún tipo de comando. El sistema no podrá reiniciarse ni responder a nada. Lo segundo que puede ocurrir es una pérdida total de datos.
El error en la actualización del BIOS puede provocar la aparición de mensajes de error. Estos mensajes de error le mostrarán los códigos de error que podrían estar obstaculizando el proceso de actualización. Todos los casos de fallo te obligarán a iniciar el proceso de actualización desde cero.
¿Por qué es tan arriesgado actualizar la BIOS?
El proceso de actualización del BIOS es arriesgado porque la probabilidad de cometer un error humano es relativamente alta. Una vez que haya cometido el error, es posible que deba afrontar graves consecuencias. Estas consecuencias pueden incluir la pérdida de datos, la pérdida de la placa base y el inicio del proceso desde el principio.
REPARACIONES EN EL MISMO DÍA
Reparaciones de Gaming PC
Soporte técnico rápido para Gaming PC. Superamos las expectativas del cliente y aseguramos su satisfacción.