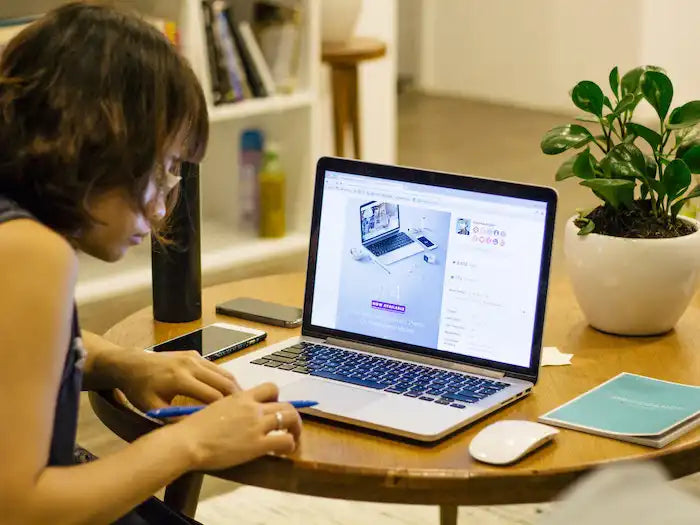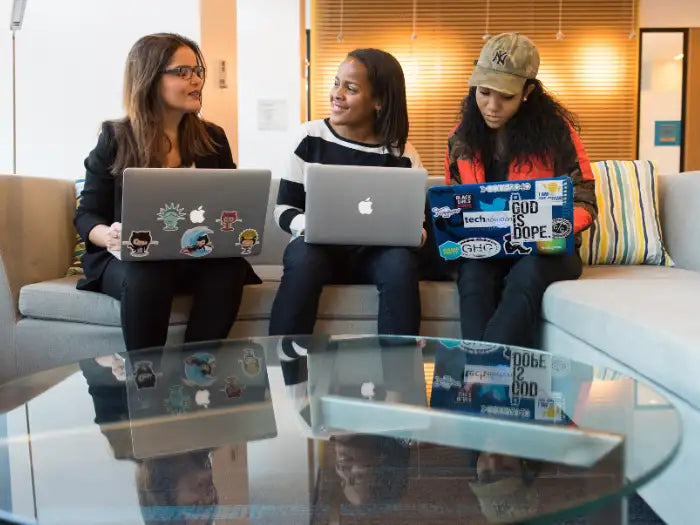MacBook Pro Beach Ball Issue: Common Causes and Solutions

As a remote worker in Miami Beach, Florida, you're no doubt familiar with the dreaded beach ball issue that comes with owning and using an Apple MacBook Pro laptop—especially for long periods of time. If you've experienced this problem, it can be really frustrating to troubleshoot because it could indicate any number of issues ranging from software problems to hardware malfunctions.
Fortunately, this blog post will discuss common causes behind the beach ball issue and provide potential solutions so that your MacBook Pro can run as smoothly as possible. As someone who has been working with Macs for over 20 years now, I understand how important it is to have a reliable laptop device for work projects, so hopefully these tips help make life easier going forward!
Introducing the MacBook Pro Beach Ball Issue
As a seasoned MacBook Pro professional with over 20 years of experience, I think it's important to address the infamous "beach ball" issue that some users may have encountered. While the MacBook Pro is undoubtedly one of the most advanced laptops on the market, its performance can be hindered by this spinning beach ball that seems to never end. If you're experiencing this issue, don't worry - you're not alone. There are ways to troubleshoot the problem and enhance your performance. Whether it's identifying which applications are running slowly or freeing up space on your hard drive, there are steps you can take to ensure your MacBook Pro operates at its full potential. So don't let the beach ball slow you down. Together, let's optimize your MacBook Pro experience.
Schedule a MacBook Pro Repair Service
Causes of the Beach Ball on Your MacBook Pro
As a MacBook Pro professional, I've seen many issues arise with these devices over the years. One common issue that I've come across is the "beach ball" that appears on the screen. It's frustrating when you're in the middle of working on something important and suddenly your computer freezes up, leaving you staring at a spinning ball. There are many potential causes of this, ranging from software issues to hardware problems. One common culprit is having too many applications open at once, which can cause your system to slow down and ultimately freeze up. Another possible cause is a lack of available storage on your device. As a professional, I'm well-equipped to diagnose and address these issues to get your MacBook Pro running smoothly again.
1. Outdated Drivers
As a MacBook Pro professional with over 20 years of experience, nothing frustrates me more than outdated drivers. Using outdated drivers can not only slow down your computer but can also lead to compatibility issues with other software and hardware. This is why it is crucial to keep your drivers updated regularly. Sure, it may take some time and effort, but it is well worth it in the end. Trust me, as someone who has encountered their fair share of driver-related issues, keeping those pesky drivers up to date will save you a lot of headaches down the line.
2. Low Memory
I understand the importance of having adequate memory on your device. Running out of memory can cause frustration and delays, especially when working on important projects. That's why I recommend investing in a device with sufficient memory for your needs. Low memory can result in slower performance and a decreased ability to multitask efficiently. Don't let low memory hold you back - upgrade to a device that can handle all of your demands and allow you to work seamlessly. Trust me, it will make all the difference.
3. Overheating Issues
I have seen my fair share of overheating issues with these devices. While it's true that MacBook Pros are known for their top-of-the-line performance, they can also generate a considerable amount of heat. If you're experiencing an overheating issue, there are few things that you can check. First, make sure that your laptop's fans are running smoothly and not obstructed. Secondly, consider using a laptop cooler or stand to provide additional circulation. Lastly, you may want to monitor your CPU usage and close any programs that are putting a significant strain on your system. By taking these steps, you can help to prevent overheating issues and keep your MacBook Pro running at peak performance.
Tips to Keep Your MacBook Pro Running Smoothly in Miami
Book a MacBook Pro Repair Service now!
How to Troubleshoot Your MacBook Pro’s Beach Ball Issue
One of the most common issues I have encountered with this device is the dreaded beach ball. This spinning ball can be frustrating and disrupt your productivity, but fear not! There are several troubleshooting tips that can help you resolve this issue. First, try closing any unnecessary applications and freeing up some memory. You can also try resetting your PRAM and SMC to see if that resolves the issue. If all else fails, you may need to bring in a professional for further assistance. Don't let the beach ball get you down - with these tips, you can quickly get back to using your MacBook Pro with ease.
1. Update your Mac Software and Drivers
As a MacBook Pro professional with over two decades of experience, I cannot stress enough the importance of regularly updating your Mac software and drivers. From improved security features to enhanced performance, keeping your device up-to-date can make a world of difference. Not to mention, newer software versions often come with exciting new features that can easily enhance productivity and elevate your user experience. So, don't put it off any longer, take the time to update your Mac today and enjoy all the benefits it has to offer! Trust me, you won't regret it.
2. Check for Low Memory or Hard Drive Space
As a MacBook Pro professional I always insist of the importance of checking for low memory or hard drive space enough. It’s absolutely crucial to ensure your system is running smoothly and efficiently. Running out of space can cause a plethora of issues, including slower performance, lagging software, and potential data loss. That’s why it’s essential to routinely check your memory and storage space and free up any that you can. Don’t wait until it’s too late – take the necessary steps now to keep your MacBook Pro in top shape. After all, prevention is always better than cure.
How to free up storage space on your Mac
3. Take Action to Keep Your MacBook Cool During Operation
As a MacBook Pro user, I know all too well the importance of keeping your device cool during operation. Overheating can cause serious damage to your MacBook and potentially even fry your internal components, resulting in costly repairs or replacements. But don't panic just yet – there are simple steps you can take to ensure your MacBook stays cool and runs smoothly. First and foremost, be mindful of where you're using your MacBook. Avoid operating it on soft surfaces or in direct sunlight, both of which can trap heat and cause your device to overheat. Additionally, investing in a cooling pad or stand can help to circulate air and dissipate heat effectively. By taking these precautions, you can give your MacBook the care it deserves and enjoy a long-lasting, high-performing device.
Advanced Troubleshooting for MacBook Pro Performance Issues: Step by Step Solutions
Tips to Avoid Getting the Beach Ball Again in the Future
In all these years as a MacBook Pro user and troubleshooter, I have seen my fair share of frustrating moments with the spinning beach ball on my screen. It's a common issue that can leave even the most patient of individuals feeling exasperated. However, there are some simple tips that can help prevent this pesky problem from occurring in the future. First and foremost, make sure your computer's software is up to date. Old or outdated software can cause the beach ball to appear frequently. Additionally, regularly clearing your cache and cookies can also help. Finally, limit the number of open applications and tabs, as having too many running at once can lead to the beach ball making an unwanted appearance. By following these tips, you can enjoy a smoother and more productive experience on your MacBook Pro.
Advanced Solutions for MacBook Pro Beach Ball Issue
How To Contact Apple Support for More Help With The Beach Ball Issue
If you're a MacBook Pro user, chances are you've encountered the dreaded beach ball issue - that pesky spinning wheel that seems to never end. While it's always frustrating when your technology isn't working correctly, don't despair! With over 20 years of experience as a MacBook Pro professional, I can assure you that there are ways to resolve this issue. Top on my list: contacting Apple support for further assistance. Apple's support team is available via phone, chat, or email to help you troubleshoot the issue and get your MacBook Pro back up and running smoothly. Trust me, with a little help from Apple, that beach ball will be gone in no time! If you do not have the patience of the time to contact Apple, you can always contact us and we can take of this for you.
To wrap up, it is important to be aware of the common causes of the beach ball on your MacBook Pro. With a better understanding of the drivers, memory, and overheating issues behind this issue, it becomes easier to troubleshoot your MacBook Pro’s beach ball issue more efficiently. Specifically, regularly updating your Mac software and drivers, checking for low memory/hard drive space, and taking action to cool down during operation can help resolve the issue quickly. Additionally, it is essential to investigate any potential software incompatibilities that may exist and upgrade your RAM if needed. Lastly, remember that you can always visit an Apple store or contact us a Prime Tech Support for further advice when exacerbated by MacBook Pro heat issues and other hardware-related problems.
Same-day repairs
Mac Repairs
Fast tech support for Mac Computers. We exceed customer expectations and ensure satisfaction.